Phenomclips.com Help
Searching VideosTo perform a Keyword Search
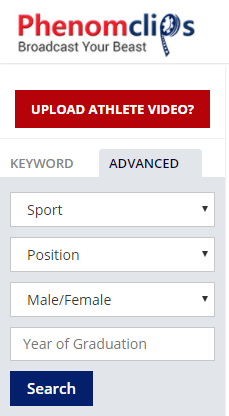
- Go to menu bar on the left side of the web page
- Choose keyword search tab on menu bar
- Choose Athlete Name or Sports Event from drop down list
- Athlete Name Key Word Search – Keyword Search requires a keyword that corresponds to the Student Athletes name
- Sports Event Key Word Search – This keyword search requires a keyword that corresponds with a Sports Event you are searching for.
- Choose search
To perform an Advanced Search
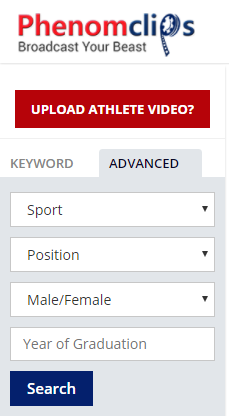
- The search tabs on the home page default to Advanced Search
- To use advanced search go to Advanced search tab
- There are four drop down search tabs in advanced search. All but the sport drop down are optional to complete an advanced search. The only sports categories that are listed in the Sports dropdown are ones that have videos in the database.
- Sport - List of sports
- Positions – A list of the positions a Student Athlete can play in any given sport.
- Male/Female – The gender of the Student Athlete (male/female)
- Date of Graduation – This is a free form field that allows a user to request videos of Student Athletes that graduate in a certain year. i.e., 2018, 2019, etc.
- To do an advanced search choose the criteria from the drop down lists
- Then, choose "Search" tab
To Upload Videos
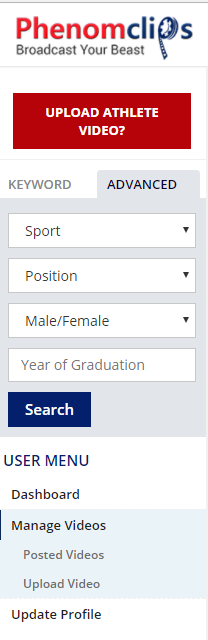
- In order to upload a video to Phenomclips.com, a user will need to register an account and activate the account through an activation email that will be sent to a user's email upon registration.
- Choose keyword search tab on menu bar
- To upload a video a user must log in after they register an account on Phenomclips.com.
- Once logged in, go to the User Menu on the Menu Bar. Under the search video bar.
- Select "Manage Videos"
- A drop down list will appear with the choices "posted videos" and "upload videos".
- Choose upload videos
- An Upload Video form will appear
- Fill out the form by using the dropdown lists and free form fields.
- Upload a video by selecting the browsing button and locating the video file or using the youtube or vimeo embed code (instruction on how to use embed code is on video upload page) on your computer or mobile device.
- Next select the date you want the video to start showing and then select the day you want the video to end showing. (Think about when you are going to graduate or delete video after you commit to a college/university)
- Then select the sport and position(s).
- Lastly, press then add video button and wait for confirmation that the video has been uploaded successfully.
- After the video is approved by admin, it will appear in the universe of videos on Phenomclips.com and can be searched upon.
Editing or Deleting Posted Videos
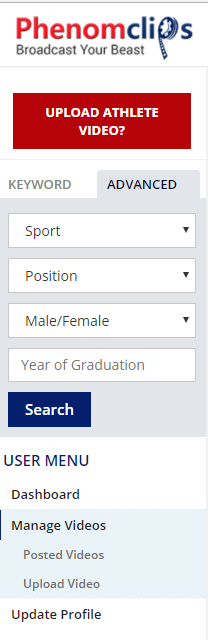
- Editing a Video
- A User can edit a posted video by logging into their account and choosing "Posted Videos" on the Menu Bar
- A list of posted videos will appear on the users "Dashboard" on the webpage (see below)
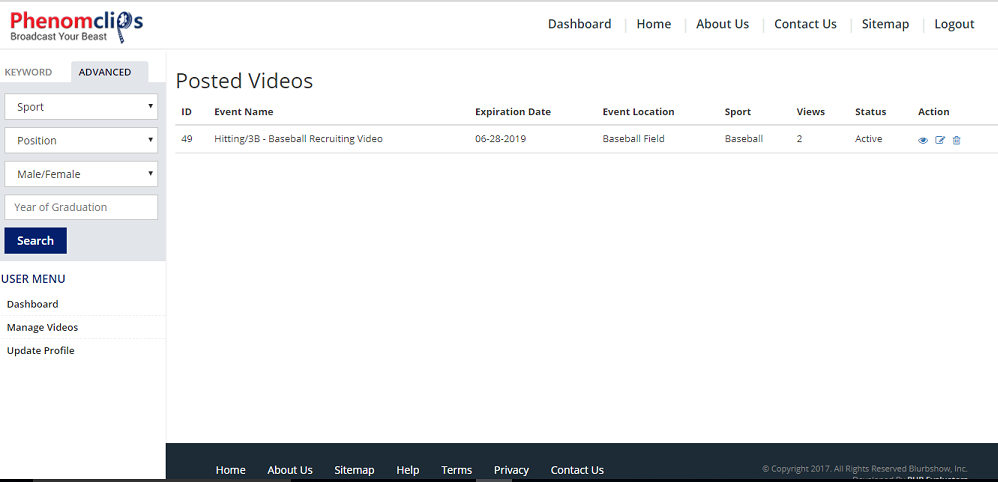
- See the pencil icon on the posted video description. This is the editing button.
- Select the editing button and edit the video content
- Then save the changes by selecting the update video button
- A message will appear confirming the update of the selected video
- Deleting a Video
- A user can delete a video they have uploaded by logging into their account and choosing "Posted Videos" on the Menu Bar
- A list of posted videos will appear on the users "Dashboard"
- See the trash can icon. This is the delete button.
- Select the delete button and click yes to the question "Are you sure you want to delete the selected video?"
- A message will appear confirming the deletion of the selected video.
Updating a User's Profile
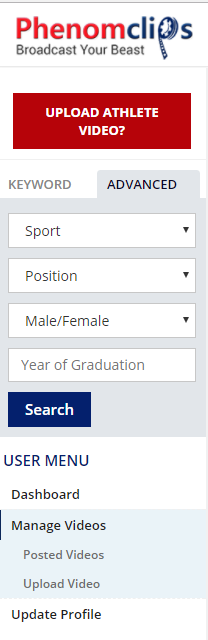
- A user who has registered an account with Phenomclips.com can update the profile by logging in and going to the "Update Profile" choice on the Menu Bar.
- A form will appear with the information you inputted during your registration.
- Make all of the changes and then press the update button.
- Wait for confirmation that the profile has been updated.
